3.1 Sistemos duomenų bazės įdiegimas
3.1.1 Defines.sql failo modifikavimas
3.1.2 Uninstall.cmd failo paleidimas
3.1.3 Install.cmd failo paleidimas
3.2 Mokslo ir studijų įstaigos raštu darbų mainavietės aplikacijos įdiegimas
3.2.1 RDM darbo erdvės sukūrimas
3.2.2 Mokslo ir studijų įstaigos rašto darbų mainavietės sistemos Apex aplikacijos importavimas.
1 Dokumento paskirtis
Šiame dokumente pateikiama Mokslo ir studijų įstaigos rašto darbų mainavietės diegimo instrukcija. Atkreiptinas dėmesys, kad mainavietė gali būti diegiama tik prieš tai įdiegus standartinę programinę įrangą kaip aprašyta dokumente „Standartinės įrangos diegimo bei konfigūravimo instrukcija“.
2 Sistemos įdiegimo laikmenos
Sistemos įdiegimui reikalingus failus galite parsisiųsti čia.
Toliau šiame dokumente yra laikoma, kad įdiegimo laikmenų turinys yra saugomas sistemos įdiegimo užduotis atliekančio naudotojo darbo stoties failų sistemoje, kataloge, kuris sąlyginai žymimas <INSTALL>.
3 Sistemos įdiegimo žingsniai
Šiame skyriuje pateikiami sistemos įdiegimo žingsniai, kurių pagalba yra atliekamas šių Sistemos komponentų diegimas:
q Sistemos duomenų bazė
q Mokslo ir studijų įstaigos rašto darbų mainavietės sistemos APEX aplikacija
3.1 Sistemos duomenų bazės įdiegimas
Sistemos duomenų bazė veikia Oracle duomenų bazių valdymo sistemoje. Sistema yra suderinama su šiomis duomenų bazių versijomis bei redakcijomis:
q Oracle Database Server 10g R2 (Express Edition, Standard Edition One, Standard Edition, Enterprise Edition)
q Oracle Database Server 11g R2 (Express Edition, Standard Edition One, Standard Edition, Enterprise Edition)
q Oracle Database Server 12c R1 (Standard Edition One, Standard Edition, Enterprise Edition)
Visi sistemos duomenų bazės objektai (lentelės, vaizdai, duomenų bazėje saugomos PL/SQL procedūros ir t.t.) yra saugomi vieno Oracle DB naudotojo – sistemos duomenų bazės objektų savininko – schemoje. Toliau dokumente šis Oracle DB naudotojas bus žymimas RDM_OWNER.
Sistemos įdiegimas Oracle duomenų bazės tarnybinėje stotyje yra atliekamas tam tikslui paruoštos priemonės pagalba, kuri darbo metu automatiškai atlieka visas sistemos įdiegimo duomenų bazės tarnybinėje stotyje užduotis. Pagrindinis sistemos įdiegimo Oracle duomenų bazės tarnybinėje stotyje uždavinys – įdiegimo priemonės darbo parametrų nustatymas.
Žemiau pateikiami Sistemos duomenų bazės įdiegimo žingsniai.
3.1.1 Defines.sql failo modifikavimas
Modifikuokite failą <INSTALL>\db\scripts\defines.sql jame įrašydami sistemos įdiegimo duomenų bazės tarnybinėje stotyje parametrus:
|
Parametro pavadinimas |
Apibūdinimas |
|
owner_sid |
Duomenų bazės SID vardas, kuriuo paskirties duomenų bazė yra aprašyta įdiegimą atliekančio naudotojo darbo stotyje. |
|
owner_username |
Oracle DB naudotojo, sistemos duomenų bazės savininko, vardas (pvz.: rdm_owner). |
|
owner_password |
Oracle DB naudotojo, sistemos duomenų bazės savininko, slaptažodis. |
|
datafile_folder |
Katalogas, kuriame saugomi sistemos lentelių erdvių duomenų failai (pvz.: c:\Oracle\oradata\ora10g2\). Pastaba: katalogas privalo egzistuoti tarnybinėje stotyje. |
|
servername |
IP adresas, į kurį diegiama sistema. |
|
epasservername |
EPAS sistemos IP adresas. |
Lentelė 2. Pagrindiniai diegimo parametrai.
3.1.2 Uninstall.cmd failo paleidimas
Jei jūsų duomenų bazėje jau yra sudiegti RDM_OWNER schemos duomenų bazės komponentai, tuomet jums reikia išdiegti šią schemą. Priešingu atveju praleiskite šį žingsnį.
Tam, kad išdiegti schemos duomenų bazė komponentus, įvykdykite Windows konsolės komandinį failą <INSTALL>\db\uninstall.cmd nurodydami paskirties Oracle DB naudotojo SYS vardą, slaptažodį ir paskirties duomenų bazės SID, kuriuo ji yra aprašyta sistemos įdiegimo darbus atliekančio naudotojo darbo stotyje, naudodamiesi Command Prompt priemone:
uninstall.cmd sys/<slaptažodis>@<sid>
3.1.3 Install.cmd failo paleidimas
Įvykdykite Windows konsolės komandinį failą <INSTALL>\db\install.cmd nurodydami paskirties Oracle DB naudotojo SYS vardą, slaptažodį ir paskirties duomenų bazės SID, kuriuo ji yra aprašyta sistemos įdiegimo darbus atliekančio naudotojo darbo stotyje, naudodamiesi Command Prompt priemone:
install.cmd sys/<slaptažodis>@<sid>
3.2 Mokslo ir studijų įstaigos raštu darbų mainavietės aplikacijos įdiegimas
Mokslo ir studijų įstaigos rašto darbų mainavietės sistemos APEX aplikacija, tai naudotojo sąsajos aplikacija pasiekiama per vartotojo naršyklę.
Daromos prielaidos:
q Jau yra atlikti Oracle duomenų bazės diegimo darbai ir bazė yra pilnai funkcionuojanti. Duomenų bazės namų katalogas (HOME) toliau bus minimas kaip ORACLE_HOME (pavyzdžiui, D:\app\Administrator\product\11.2.0\dbhome_1);
q Jau yra atlikti APEX 4.2 diegimo darbai į duomenų bazę;
q Jau yra atlikti Glassfish 4.1 serverio diegimo darbai ir šis serveris pilnai funkcionuojantis. Šio serverio pagrindinis katalogas toliau bus minimas kaip GLASSFISH_BASE, IP adresas kaip GLASSFISH_IP, o prievadas kaip GLASSFISH_PORT;
q Jau yra atlikti Oracle Rest Data Services 2.0 konfigūravimo darbai;
q Diegimą vykdantis asmuo žino duomenų bazės sisteminio naudotojo prisijungimo duomenis.
Žemiau pateikiami Mokslo ir studijų įstaigos rašto darbų mainavietės sistemos Apex aplikacijos įdiegimo žingsniai.
3.2.1 RDM darbo erdvės sukūrimas
Sukurkite RDM darbo erdvę APEX priemonėje. Tam jums reiks atlikti šiuos žingsnius:
1. Startuokite naršyklę ir įeikite į APEX pradinį puslapį: http://GLASSFISH_IP:GLASSFISH_PORT/ords/
2. Laukelyje „Workspace“ įveskite internal, „Username“ – admin, „Password“ – slaptažodis nurodytas APEX 4.2 instaliacijos metu, įvykdant skriptą „apxchpwd.sql“. Jungiantis pirmą kartą bus pareikalauta pakeisti slaptažodį. Prisijunkite prie vidinės APEX darbo erdvės.
3. Laukelyje „Instance Administration“ pasirinkite meniu punktą „Manage Workspaces“.
4. Laukelyje „Workspace Actions“ pasirinkite meniu punktą „Create Workspace“. Turėtumėte matyti instaliacijos gidą pavaizduotą Paveikslas 1.
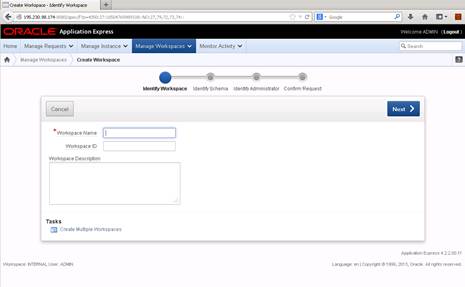
Paveikslas 1. Darbo erdvės (angl. workspace) kūrimo gidas.
5. Į „Workspace Name“ laukelį įrašykite RDM. Spauskite mygtuką „Next“. Turėtumėte išvysti Paveikslas 2 nurodytą vaizdą.
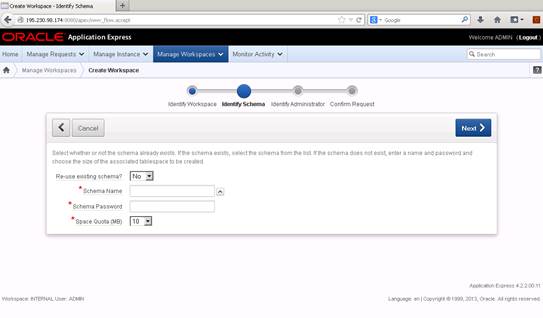
Paveikslas 2. Duomenų bazės naudotojo identifikavimas.
6. Identifikuokite duomenų bazės naudotoją, kuriam yra kuriama darbo erdvė. Iš pasirinkimo sąrašo „Re-use existing schema?“ pasirinkite „Yes“. Laukelyje „Schema Name“ pasirinkite RDM_OWNER. Spauskite mygtuką „Next“. Turėtumėte matyti Paveikslas 3 parodytą vaizdą. Pastaba: RDM_OWNER - sąlyginis duomenų bazės vartotojo vardas. Iš tikrųjų jis bus toks, kokį nurodėte diegdami sistemos duomenų bazę „Defines.sql“ faile.
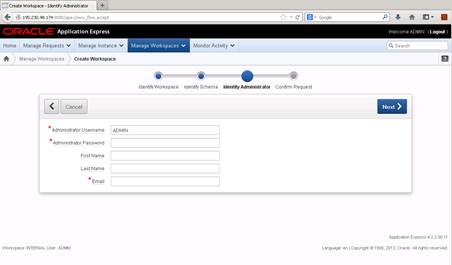
Paveikslas 3. Administratoriaus duomenys.
7. Įveskite administratoriaus duomenis. Nurodytu vartotojo vardu ir slaptažodžiu prisijungsite prie naujai sukurtos darbo erdvės RDM. Paspauskite mygtuką „Next“.
8. Paskutiniame žingsnyje peržiūrėkite ar teisingai suvedėte visus duomenis ir paspauskite mygtuką „Create Worksapce“.
9. Nueikite į Apex pradinį puslapį http://GLASSFISH_IP:GLASSFISH_PORT/ords/
10. Laukelyje „Workspace“ įveskite RDM, „Username“ – 7-ame žingsnyje nurodytą vartotojo vardą, „Password“ – 7-ame žingsnyje nurodytą slaptažodį. Prisijunkite prie vidinės RDM darbo erdvės.
3.2.2 Mokslo ir studijų įstaigos rašto darbų mainavietės sistemos Apex aplikacijos importavimas
Importuokite Mokslo ir studijų įstaigos rašto darbų mainavietės APEX aplikaciją. Tam jums reiks atlikti šiuos žingsnius.
1. Nueikite į Apex pradinį puslapį http://GLASSFISH_IP:GLASSFISH_PORT/ords
2. Prisijunkite prie RDM darbo erdvės.
3. Paspauskite nuorodą – paveiksliuką „Application Builder“ (žr. Paveikslas 4).
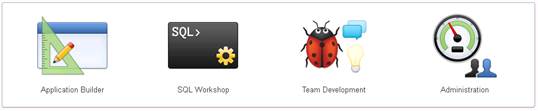
Paveikslas 4. Darbo erdvės pradinio puslapio fragmentas.
4. Paspauskite mygtuką „Import“ (žr. Paveikslas 5).
![]()
![]()
5. Paspauskite mygtuką „Browse...“ ir pasirinkite failą <INSTALL>\apex\application.sql (žr. Paveikslas 6). Paspauskite mygtuką „Next“.
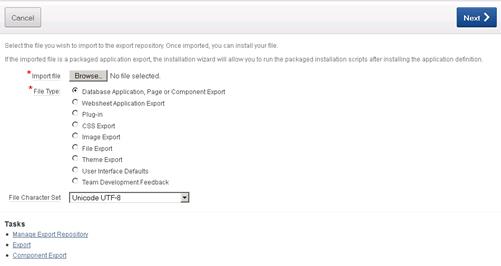
Paveikslas 6. Aplikacijos importavimo pradinio puslapio fragmentas.
6. Dar kartą paspauskite mygtuką „Next“ ir pasirinkite radio mygtuką „Reuse Application ID 101 From Export File“.
7. Paspauskite mygtuką „Install Application“.
8. Jei jau egzistuoja aplikacija su ID 101, tuomet pamatysite langą kuriame galėsite patvirtinti aplikacijos perrašymą. Paspauskite mygtuką „Replace Existing Application 101“.
9. Sėkmingai instaliavus aplikaciją, pasirinkite meniu punktą „SQL Workshop“ (žr. Paveikslas 4).
10. Paspauskite meniu punktą „RESTful Services“ (žr. Paveikslas 7) ir paspauskite nuorodą: „Import“ esančią dešinėje naršyklės pusėje (žr. Paveikslas 8).

Paveikslas 7. „SQL Workshop“ pagrindinis meniu.
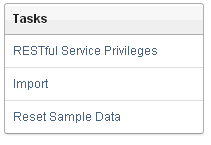
Paveikslas 8. „RESTful Services“ užduočių meniu.
11. Pasirinkite failą <INSTALL>\apex\web service.sql ir paspauskite mygtuką „Import“.
12. Startuokite naršyklę ir nueikite į puslapį http://GLASSFISH_IP:GLASSFISH_PORT/apex/f?p=RDM.
13. Turi startuoti Mokslo ir studijų įstaigos rašto darbų mainavietės startinis puslapis.
4 Sistemos konfigūravimas
Jei visi diegimo darbai įvykdyti sėkmingai, pamėginkite paleisti iš naršyklės mainavietės aplikaciją adresu:
https://Apache_IP/mainaviete/f?p=RDM. Jei eLABa SSO administratorius užregistravo jūsų aplikacijos metaduomenis, turėtumėt pamatyti prisijungimo formą. Prisijunkite prie aplikacijos kaip dėstytojas. Sėkmingai prisijungus, norėdami naudotis EPAS paslaugomis turėtumėt atlikti šiuos veiksmus:
1. Praneškite EPAS sistemos administratoriui, jog norite naudotis EPAS sistemos paslaugomis. Jei norite kad EPAS nuolatinio rašto darbų duomenų bazė būtų papildoma mainavietėje įkeltais rašto darbais, tuomet taip pat EPAS sistemos administratoriui turėtumėt nurodyti mainavietės web servisų adresus. Šie adresai, jei laikėtės visų instrukcijų turėtų būti tokie:
1.1. http://GLASSFISH_IP:GLASSFISH_PORT/apex/rdm/source/getList
1.2. http://GLASSFISH_IP:GLASSFISH_PORT/apex/rdm/source/getDoc/{id}
EPAS sistemos administratorius jums turi perduoti šaltinio kodą.
2. Gavus atsakymą iš EPAS sistemos administratoriaus, prisijunkite prie mainavietės kaip institucijos administratorius.
3. Atlikus antrą žingsnį aplikacijos langas turėtų pasipildyti meniu punktais (žr. Paveikslas 10).
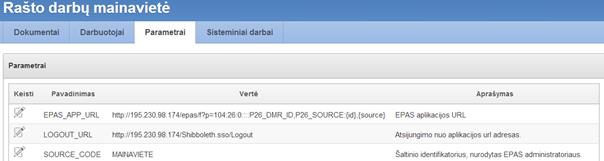
Paveikslas 10. Rašto darbų mainavietė su administratoriaus role.
4. Paspauskite meniu mygtuką „Parametrai“ ir ties parametru „SOURCE_CODE“ paspauskite redagavimo ikoną (žr. Paveikslas 11).
![]()
Paveikslas 11. Redagavimo ikona.
5. Atsidariusioje redagavimo formoje ties laukeliu „Vertė“ įrašykite iš EPAS administratoriaus atsiųstą šaltinio kodą ir paspauskite mygtuką „Išsaugoti pakeitimus“. Po šio žingsnio mainavietė yra parengta naudotis EPAS sistemos paslaugomis.